Google-Public-DNS-Settings
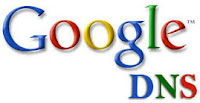
Hi today we shall see how to speed up internet without using any softwares. Here we are going to use the Google Public DNS to speed up internet Browsing speed….It worked great to me. That is why I am sharing with my blog readers......
Changing to Google DNS
Important:Before you Start
Before changing to Google Public DNS you need to make note of all your settings that we are going to change this will help you to restore your settings in case if you want to change back to your default settings.....
Getting Started:
These are the Google DNS ip Address that we are going to use to speed
Google DNS ip Address:
8.8.8.8
8.8.4.4
You can use any of the above DNS ip address you can use the first one as default one and the second one as the Alternate DNS
Note:You need the Administration rights to change the settings so get the rights before you do
Microsoft Windows 7:
Configuring the Google DNS ip address in Windows is so easy.....
Follow the simple Steps to change:
First Open "Control Panel"
And then click on the "Network and Internet"----->>>"Network and Sharing Center"--->"Change the Adapter Settings"( see left side )
After hitting on the "Change the Adapter Settings" new window opens and will display the available networks connected to the computer
Now select the connection to which you want to configure the Google DNS.
If your are using any wired internet connection right click on the "Local-Area-Connetion" and select the "Properties"
And if you are using the "Wireless internet connection" Right Click on the "Wireless Network Connection" and then hot on the "Properties"
You will be asked the Administration password to continue(if you have assigned the password to the administration account)
When you open the "Properties"----Switch to "Networking" Tab
In Networking Tab you need to double click on the "Internet Protocol Version 4" or Internet Protocol Version 6" based on the type of the connection you are using....
If you don't know what type of connection you are using better to contact your "Internet Service Provider"
In most of the cases it will be "Internet Protocol Version 4"
After Selecting the type of internet connection hit on the "Properties"
Now Click on the "Advanced" button and switch to the "DNS" tab
Here make a note of all the settings in a piece of paper
After making note of all the Settings you need to replace them with the Google DNS IP Address mentioned above
Now after entering the DNS Settings you can save and restart the internet connection
Testing the Connection in Windows 7
You need to check the settings that everything is right or not
Open Your "Command Promote" (windows+r then type cmd)
After opening the Command promote enter the following command "tracert -d 8.8.8.8"
If where things goes right then you will be able to see the same 8.8.8.8 in the last line leave about the numbers in between the first loop and last loop
And there is one more step to check the connection
Again in the command promote type the "nslookup -debug 8.8.8.8"
If you get the "Answer" with record of the host name then every thing is right and you can enjoy
the speeder internet.....
NOTE : That Your InteRnet Speed Can't Be Increased More Than The Speed Offered By Your Internet Service Provider (ISP)
No comments:
Post a Comment